2 ways to Use System Restore in Windows 7
2 ways to Use System Restore in Windows 7
System Restore in Windows 7 is a wonderful feature that helps a lot whenever system crash or face any problem. It is amazing in the sense that you can get your PC back without losing any data. For example, you have installed some software and it causes some serious problem in your System, the best idea is to use System Restore because it helps in removing this software and get your system to the previous state without harming the speed of your System.
We are going to do System Restore in Windows 7 but similarly System Restore in Windows 8 and 10 is easy. Here we will describe 2 methods to Restore System in Windows 7. Follow these steps to restore to an earlier point:
Method 1 to System Restore
This method is applicable whenever your system is affected by some software and it affects the hard drive and RAM Speed. For example, you are using System with low Characteristics i:e 2GB RAM and low processor and you are trying to do some kind of heavy software like “Android Studio” then definitely your System will slow down. In this case, if you want to prevent your System from any more danger. System Restore is the best option.
Go to Start > All Programs
Search for System Restore in a Search box. Click on System Restore. Here you have few options that can help in System Restore. Few Restore options are available. If you think your System is affected just now then choose the most recent date of Restore point otherwise choose according to you. Here I am choosing the most recent Restore point (Choose according to your time when your system affected by any software).
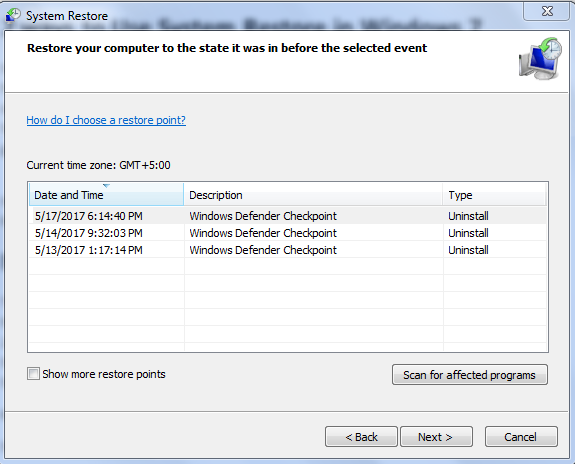
You can also choose other restore points by check the box “Show more restore points”. Choose one and click on Next, it will automatically restore System to that point where you stuck.
Time required:
10-20 minutes are required for Restore System using this method.Tip:
Make sure do not do the Old restore point because it may take a lot of time, try to use a most recent restore point to Restore System.Method 2 to System Restore
This method is usually used when your system does not start and you struck in a condition where your system is continuously restarting or you unable to restart your System.
A solution of the Problem:
This problem is solved for that problem whose Windows 7 Desktop is not showing.Step one:
Restart your PC. As your Computer restarts, for the Dell PCs press and hold the F8 key. Release button until “Advanced Boot Options” appear.
Note:
If “Advanced Boot Options” is not showing on your PC, restart your computer after the Windows logon prompt appears, and try again.SEE MORE: Unable to update Windows 7, keep Checking for updates?
Step two:
Choose “Restore your PC”. Press Enter.
Now Windows will load the required files to repair your Computer. It may then ask for the keyboard input language, Select English.
Step three:
If ask for any username or password, type your username and password (if you have any password) then go next.
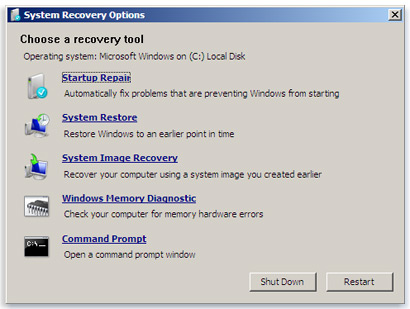
In the System Recovery Options, Choose System Restore. Click next on the System Restore Windows.
Step Four:
Advantage:
The main Advantage of this method is, you don’t need to select the Restore point. It will automatically select the latest Restore point by default.Similarly, in the first method, you can also choose other restore points by check the box “Show more restore points”.
Click on next and Restart your Computer it will automatically restart but take a little time. System Restore in Windows 7 can be done using these methods.
A conclusion which method To Use?
Both the methods have different strategies and can apply on both different conditions. Let us suppose your computer’s Desktop is not showing and you have some problem on your Restart PC then it is not possible for you to use Method 1. On the other hand, if your PC is slow down by some heavy software then, of course, you can apply both methods on System Restore.If you have any Question asks me in the comment.


No comments