Change Visual effects in Windows 10 for Better Performance
Change Visual effects in Windows 10 for Better Performance
Moreover, If we go in past around 10-years, there was not any concept of optimizing Visual Effects in Windows. Windows Vista, Windows 98, Windows 2000, these Windows have limited features and graphics which are suitable for operating System. With the passage of time, Windows 7 came in the market with full zeal and zest. Windows users start installing Windows 10 and users were increasing by millions. What were reasons behind? Why were Windows users migrating? The one Answer of all question, that is Visual effects in Windows 10, more graphics opportunities, better performance, more RAM compatibility etc.
No doubt, there are amazing Visual Effects in Windows 10. It is sad to announce that if your System characteristics are not well (System has a smaller amount of RAM (4GB or less)), then you have to disable visual effects in Windows 10 for Better Performance. There are many reasons for disabling visual effects in Windows 10. For example, your Windows 10 is running slowly, your battery life is also decreasing, and much more problems.
On the other hand, if you think your Window’s performance is great and do not need any feature to disable. We recommend to not change or disable Visual Effects in Windows 10. Also, when you upgrade to Windows 10 from Windows 7 or 8, overall interface of Windows 10 does not look responsive and interactive. Therefore, we must need to change Visual Effects in Windows 10 for better performance.
What is Visual Effects in Windows 10 for optimize or better performance?
Visual Effects are those processes or functions which help in making the Interface more attractive. The main components that are important in making front end greater are, shadows, bars, menus, disable or enable Aero peek, transparent glass, thumbnails, themes for Windows, and more.Today, we will tell you in detail about how can you make your PC with better performance? or how can you optimize Windows 10 performance? We will use the techniques of Visual Effects in Windows 10.
Read more: Delete the Recycle Bin Icon in Windows 7, 8, or 10
Read more: Transfer your files to new Windows 10
How to change or disable Visual Effects in Windows 10?
There are many ways to change or disable Visual Effects in Windows 10 for better Performance. Here We will tell you the main easiest ways, you can choose as you like.⇒⇒Method #1⇐⇐
First, you need to open System Properties,
- Go to the Start/taskbar search field, type Sysdm.cpl
- Press Enter to open System Properties Windows dialog.
- Go to “Advanced” > In performance section.
- Click on Settings as shown in the image below.
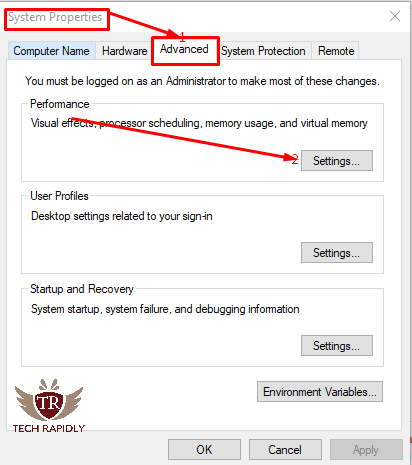
In Settings(as shown below), Click on “adjust for Better Performance“. All your Performance settings will automatically adjust according to your System requirements.
On the other hand, if you click on “Adjust for better appearance“, all the Visual Effects will enable.
Custom: This will allow you to turn on and off the visual effects as you like.
Also, uncheck all the Visual Effects in Windows 10 according to the requirement. We unchecked the best option, We recommend to choose these options, otherwise, you can do according to you. Note: if you uncheck all the options, your Windows 10 will look Old and rough, so don’t make this mistake.

This one is the simplest and best method to optimize Windows 10 performance using Changing in Visual Effects. Now if you are not satisfied with this method, we have another method for you.
⇒⇒Method #2⇐⇐
Optimize Windows 10 for better performance (Changing Visual Effects)
We will solve the issue using settings(Ease of Access Windows 10 option). All the animations and backgrounds run automatically when you install Windows 10. Let’s move on, how can you turn off the Windows 10 animations.Turn on or off play animation options.
- Go to Start Menu > Settings.
- Click on Ease of Access.
- On the left side, Select “Other options”.
- Click on the Toggle Button to turn on or off.
- Close the Settings after applying.
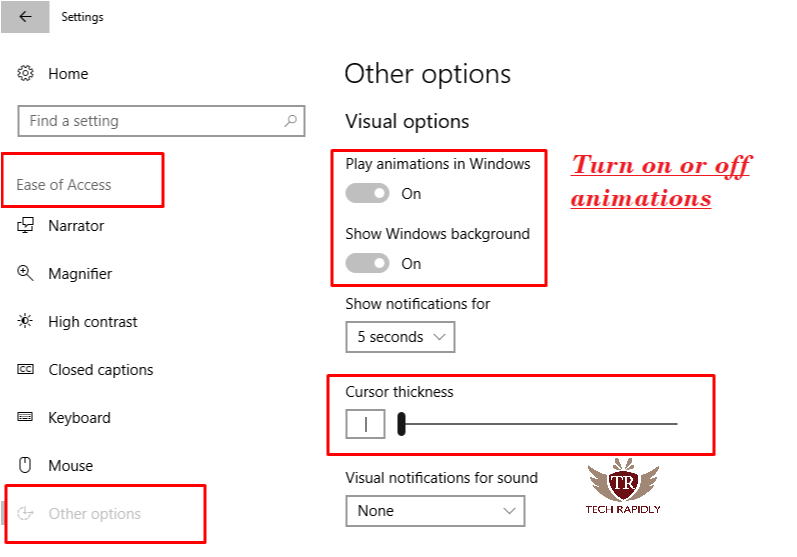
⇒⇒Method #3⇐⇐
Change Visual Effects in Windows 10 using Windows Registry (Better Performance)
Using Windows Registry, we will go through“Regedit“. we can perform many functions using Registry editor like you can disable Aero Peek in Windows.Windows Registry is used for many purposes, for example, to enable or disable the Homegroup feature in Windows or also, you can Set up the Icon Size on a taskbar. Follow each step carefully to change, enable or disable Visual Effects in Windows 10:
- Go to Start > Open “Run” > Type “Regedit” > Open it.
- Or Press Windows Button + R to go for Run.
- Expand HKEY_CURRENT_USER\Software\Microsoft\Windows\CurrentVersion\Explorer\VisualEffects
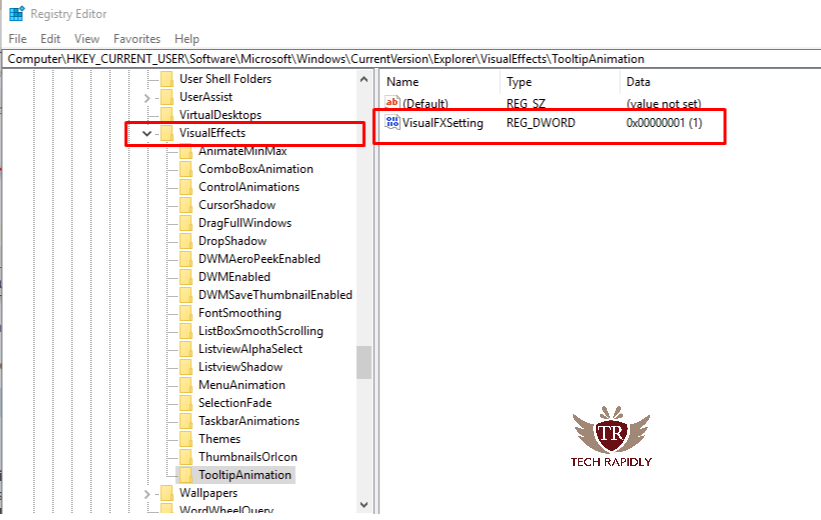
On the right side, double click on the visual effects, Right click on it and modify the key values.
There are still four options( those which we figured out in step-1). Go to NEW > DWORD (32-bit) Value. Apply the key values as shown below:
1)Let Windows choose what’s best for my computer: Place 0 as value data.
2) Adjust for best appearance: Place 1 as value data.
3)Adjust for best Performance: Place 2 as value data.
4)Custom: Place 3 as value data.
As you noticed that, this method also work similar to the method 1. Moreover, We always recommend choosing the best option to Change Visual effects in Windows 10 for Better Performance. Windows Registry can’t disable all the Visual Effects because Windows Registry works with system Compatibilities and don’t allow to lose all the Effects of Windows 10. Here are the few Visual Effects in Windows 10, restricted by Windows Registry:
- Fade out menu items after clicking
- Slide open combo boxes
- Fade or slide menus into view
- Smooth-scroll list boxes
- Show shadows under windows
At last, What else we can do for Better Performance?
If you have disabled all the Visual Effects in Windows 10, We recommend to turn off all the unnecessary programs or programs running in the Background. To close or disable the unnecessary Programs,- Press Ctrl+Shift+escape.
- Select the unnecessary programs.
- Right-click on program > Click on End Task.
- It will speed up your Windows 10.
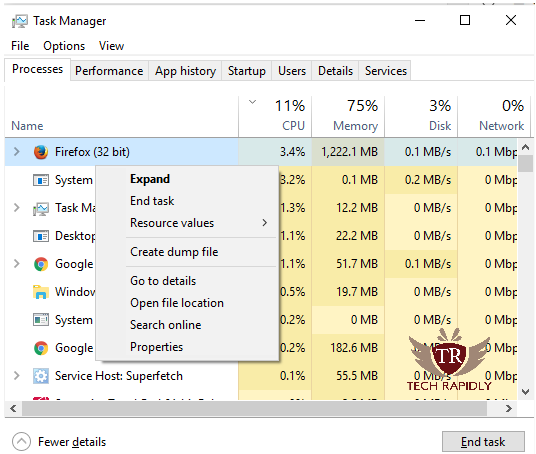
Here you can end unimportant task one by one.
If you have any Question related to Change Visual effects in Windows 10 for Better Performance, Let us know in the Comment Section. Your feedback is highly appreciated.


No comments