How to Restore your files and folders from Backup in Windows 7 (Solved)
How to Restore your files and folders from Backup in Windows 7 (Solved)
Before move on, We have discussed backup windows 7. First, you have to learn How to back up your files and Folders in Windows 7. Back up Windows 7 is much important because of many security reasons. Windows 7 is not much Secure than other Version of Windows 8 or 10. Second, you have done back up Windows, now learn from this article that How to Restore your files and folders from Backup in Windows 7.
We always recommended a good anti-virus Software for your Windows 7. In some cases, you have reinstalled your Windows 7 due to an attack of some virus or other reasons. You may want to recover your personal files from the Window’s old folder and move them to the custom installation of Windows 7. Windows backup and restore is obviously important if your personal data take some values.
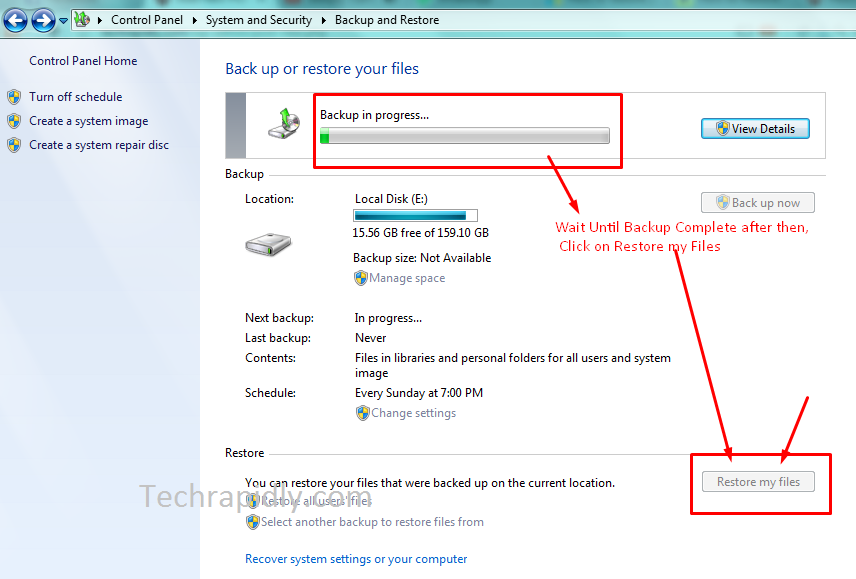
Note: In the above Image, My Windows 7 Backup is in progress. Once it is completed, Click on “Restore my Files”. Similarly, you can also Recover Windows/System Settings or restore your Computer Settings.
In the Restore Files dialog box, locate the files or folders you intend to restore. Likewise, you can also Browse the files, and Browse the folders even. It will take few minutes to restore a huge data.
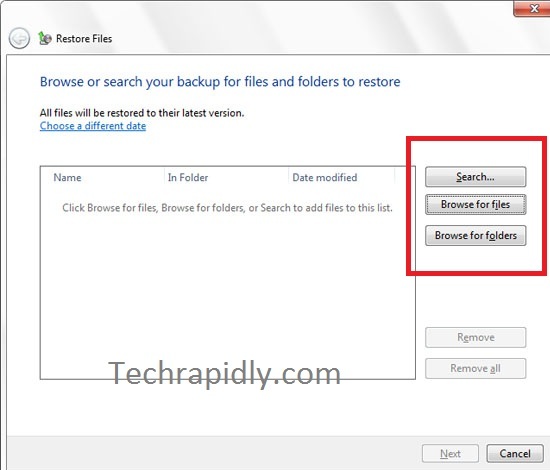
Once you locate all the files and folders to restore from Windows backup. Click Next.
Note: If your Windows Backup is located on Network. Simply Click on Select Another Windows backup to restore files from. A new Window will appear, click on Browse for a location.
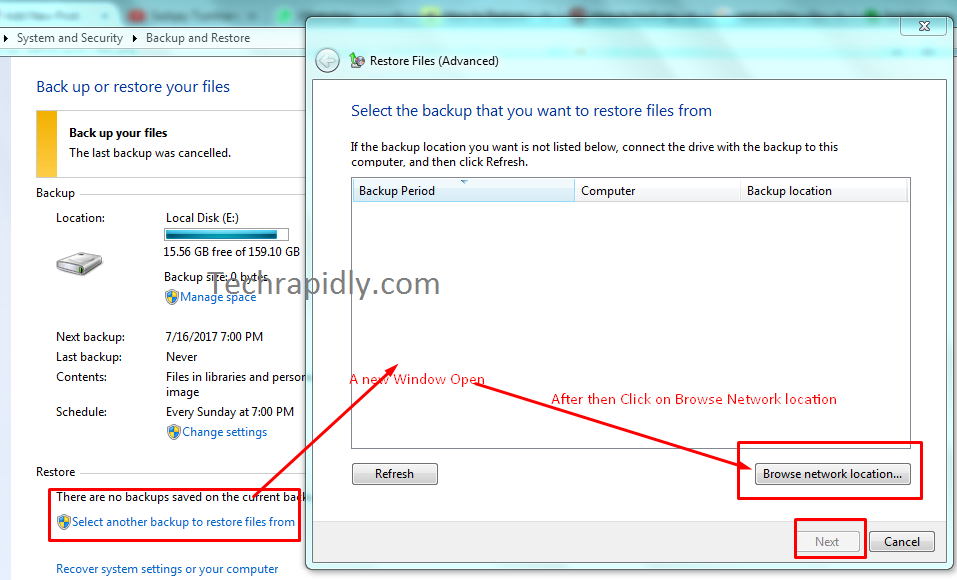
Windows 7 has useful tips and tricks as we mentioned in our previous articles. We have just used the Windows own features. We just go to Control Panel and Back up and Restore. There We select the required files and folders to restore for Windows 7.
We always recommended a good anti-virus Software for your Windows 7. In some cases, you have reinstalled your Windows 7 due to an attack of some virus or other reasons. You may want to recover your personal files from the Window’s old folder and move them to the custom installation of Windows 7. Windows backup and restore is obviously important if your personal data take some values.
Step-1 Restore your files and folders from Backup
- Go to Start Menu > Open Control Panel.
- Select System And Security > Back up and Restore
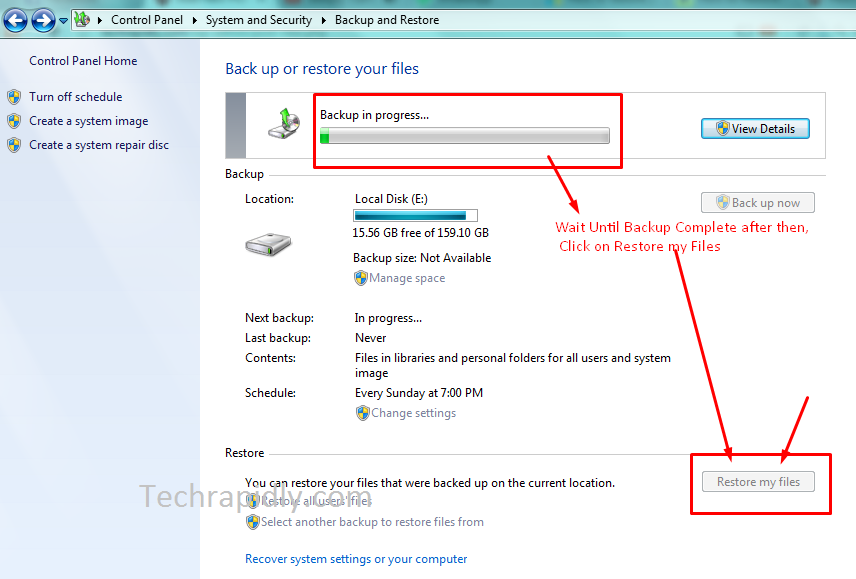
Note: In the above Image, My Windows 7 Backup is in progress. Once it is completed, Click on “Restore my Files”. Similarly, you can also Recover Windows/System Settings or restore your Computer Settings.
Step-2 Search, Browse, Browse for folder to Restore your files and folders from Backup
The important point is, you can also restore your Windows 7 at Once.In the Restore Files dialog box, locate the files or folders you intend to restore. Likewise, you can also Browse the files, and Browse the folders even. It will take few minutes to restore a huge data.
- Search: Type some portion of the name of the document you expect to Windows restore. Tap the discovered record or Select All to restore the greater part of the discovered documents. Snap OK.
- Browse for Files: Click the Windows backup name and after that the folder that contained the first record. Tap the discovered record and afterward click Add Files.
- Browse for folders: Click on this button “Browse for folders” to open a new Window of folders. Again click on a Button to restore the greater part of the Windows 7 records in that folder. Press Enter to, Add Folder.
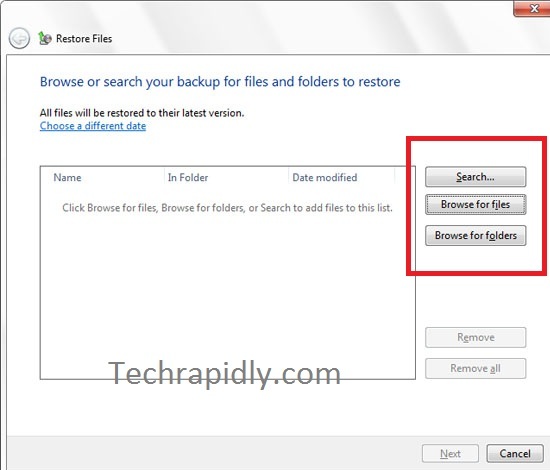
Once you locate all the files and folders to restore from Windows backup. Click Next.
Note: If your Windows Backup is located on Network. Simply Click on Select Another Windows backup to restore files from. A new Window will appear, click on Browse for a location.
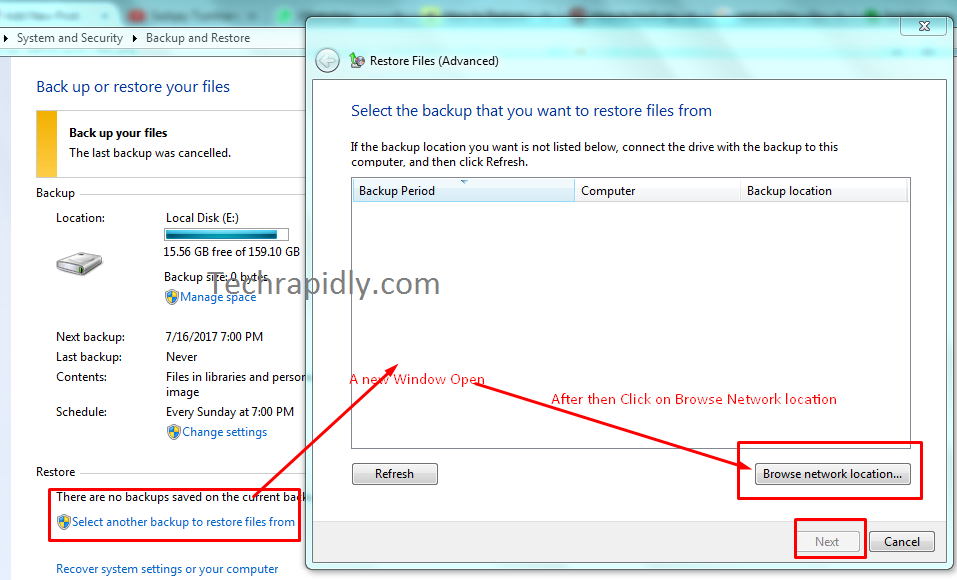
Step-3 Set the Location? Where do you want to Restore your files and folders from Backup?
Set location is important in aspects that all the backup data either on a network or in your Windows 7 is protected. Not to recover or restore Windows 7 back up need some space. Here you need to set a proper location. Hit Click on Restore to Start restoring the Windows 7 backup files and folders.How will Restore of Windows 7 Backup files take time?
It really depends on the data you are going for windows backup and restore. Large the data in GBs will get more time.In short, How we did Windows Restore?
Windows Restore is a Windows feature that can help in fixing certain types of crashes and other Windows problems. Using Windows Restore, We can easily recover the files and folders from Backup.Windows 7 has useful tips and tricks as we mentioned in our previous articles. We have just used the Windows own features. We just go to Control Panel and Back up and Restore. There We select the required files and folders to restore for Windows 7.

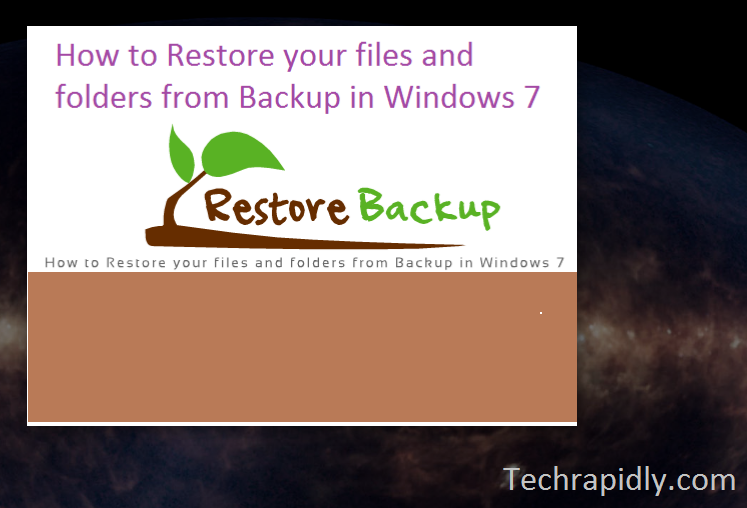
No comments