How to Restart Windows 10 in Safe Mode- How Do I Start w10 in Safe Mode?
How to Restart Windows 10 in Safe Mode- How Do I Start w10 in Safe Mode?
Safe Mode in Windows from the earlier time works with limited features to get access the files and folders. Let suppose you have many problems on your PC, and you want to get rid of each problem one by one. In this article, we will take a look at Restart Windows 10 in Safe Mode. We recommend starting from Safe Mode. In the previous article, we discussed different 10 ways to enter Windows 10 Safe Mode. In that article, we also discussed two different types of Safe Mode:
- Simple Safe Mode.
- Safe Mode with Networking.
The main difference in both the Safe Mode type is of accessing the Internet. Moreover, if you want to get the problems of any problem, get help from the Internet. This is the advantage Windows 10 Safe Mode with Networking.
Two ways to Restart Windows 10 in Safe Mode
Start Windows 10 in Safe Mode Using Settings (Restart Windows 10 in Safe Mode)
From the Settings of Windows 10, we will tell you how to get into Windows 10. Follow the below steps to do so:
- Press the Windows logo + I from the keyboard.
- Settings will open.
- Select Update & Security from different options.
- In the left side, there were different features in the Update & Security. Click on the Recovery.
- In Advanced Options, select Restart Now.
- Choose an option screen, select Troubleshoot > Advanced options > Startup Settings > Restart.
- Now your Computer will restart, now there are multiple options for you after the PC restarts.
- Press F4 for entering the Safe Mode.
- Press F5 for entering the Safe Mode with Networking.
How to Start Windows 10 in Safe Mode From the SignIn Screen
First of all, go to start menu and restart your PC. When you are on the sign-in screen, hold the Shift key down when you are selecting the Power button.
- Once your PC restarted, there will be option screen just like you see in the above method.
- Click on the Troubleshoot.
- Advanced options > Startup Settings > Restart.
- Press F4 for entering the Safe Mode.
- Press F5 for entering the Safe Mode with Networking.
In the past, we have seen the below topics also which leads us towards entering safe mode Windows 10.
How to Enter Windows 10 Safe Mode using MSConfig
If you want to launch the Safe Mode using the MSConfig.
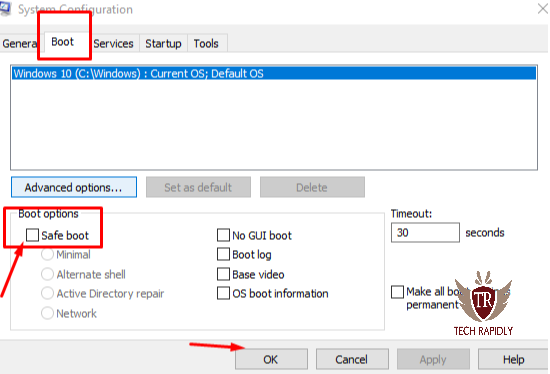
Go to the Start Menu, Type run in the Cortana Search. In the run, type msconfig and press Enter. The new Window will open. From the top bar menu, Click on the Boot. In the Boot option, tick the Safe Boot option then Press OK. Restart your PC now, you are in the safe mode now.
How to Disable the Safe Mode in Windows 10
The easy way to enable or disable the Safe Mode in Windows 10 is to do using the msconfig. As we mentioned in the above second of using msconfig that you can enter the safe mode just go to boot and tick in the Safe Mode.
Here you just need to uncheck the tick option to not enter into the Safe mode next time.
In the Conclusion, we have examined to Restart Windows 10 in Safe Mode. Still, you have issues with it? Let us know in the Comments.


No comments