How to Get Into Windows 10 Safe Mode – 5 ways to Enter Safe Mode
How to Get Into Windows 10 Safe Mode – 5 ways to Enter Safe Mode
KASHIF JAVED
Are you looking for the easy way How to Get Into Windows 10 Safe Mode? Are you worried about entering the safe mode in one minute? Don’t worry; we are here to solve your problem. Moreover, we will never leave you in trouble in Windows 10. Furthermore, if you want to enter Windows 10 Safe Mode, then today we are for you. We will help you to ‘How to Get Into Windows 10 Safe Mode’. In our previous article, we discussed How to Boot Windows 10 in Safe Mode? (Enter Windows 10 Safe Mode).
In this article, we mention different methods to enter Windows 10 Safe Mode. Similarly, we will again take a look at those practices, and we made something comfortable for you. Also, we want to save the time of our users. Many ways are long, and many are small. We are here to provide the natural and 100 percent working method for How to Get Into Windows 10 Safe Mode.
Method#1: How to Get Into Windows 10 Safe Mode easily
In this method, we will start with the natural process, we help you to get into Windows 10 Safe mode from Command Prompt. In last content, we mentioned and discussed briefly command prompt. Although, there are also different ways to enter into Windows 10 Safe mode. You just need to follow the Steps to get into Safe Mode.
Get Or Enter Into Windows 10 Safe Mode From Command Prompt
- Hold the Shift Key and Go to Start Menu and Click on Restart Button.
- After few seconds, Advanced Boot Options Screen will appear.
- Click on Startup Settings(bcdedit safe mode windows 10)
- Press 6 or F6 to Enter Windows 10 Safe Mode Command Prompt
- That’s All!
In the Above Points, we can face many steps that we can not repeat again and again. So read the Below article and follow the steps for How to Get Into Windows 10 Safe Mode.
How to Boot Windows 10 Safe Mode From Command Prompt
It is recommended to read the above article for getting into more detail too:
- Windows 10 safe mode from a boot.
- Windows 10 safe mode dell.
- How to start windows 10 in safe mode while booting.
Method #2: Enter Windows 10 Safe Mode Using F8
Windows 10 Safe Mode doesn’t work with F8 or Shift F8. Windows 10 users know about Safe mode F8 not working anymore. Today, we will help you to enter Windows 10 Safe mode using F8 or Shift 8.
- Go to Start Menu > Type COMMAND PROMPT.
- Right, Click on CMD > Open with Administrator.
BCDEDIT /SET {DEFAULT} BOOTMENUPOLICY LEGACY
Press Enter after writing the above command in Command Prompt as admin. The benefit of using this command will help you to enable the Windows 10 Safe mode F8 or Shift F8. Moreover, if you are facing the error Windows 10 Safe Mode Black Screen then don’t worry. After enabling the above command, you can fix this error.
Restart your Laptop or Desktop
Once the Above Command executed efficiently, Restart your PC, Keep squeezing F8 from the console once the Advanced boot alternatives screen shows up. You may need to push 4 to 5 or continue pressing the F8 Button for entering Windows 10 Safe Mode F8.
Conclusion for entering Safe Mode in Windows 10
If you don’t like the above methods, you can get into Safe Mode Windows 10 with Networking. Although, we tried our best to figure out the way to enter Windows 10 with command prompt. Also, you can enable or disable F8 key for Windows 10 Safe Mode. If you want to disable the F8 key the simply,
- Go to Command Prompt in Administration Mode.
- Enter the Below command to disable F8 for Windows 10 Safe mode.
- bcdedit /set {default} bootmenupolicy standard
- Hit Enter.
- Restart Your PC.
Moreover, if you feel any difficulty in entering the Windows 10 Safe mode. Let us know in the Comments.

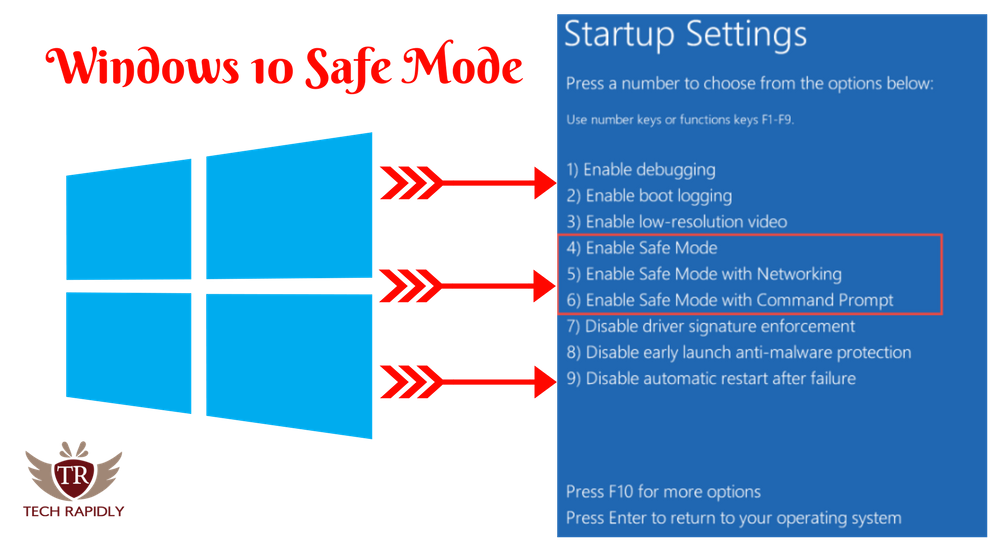
No comments